7 Cara Mengubah File PDF Ke Doc Microsoft Word dan Gambar JPG
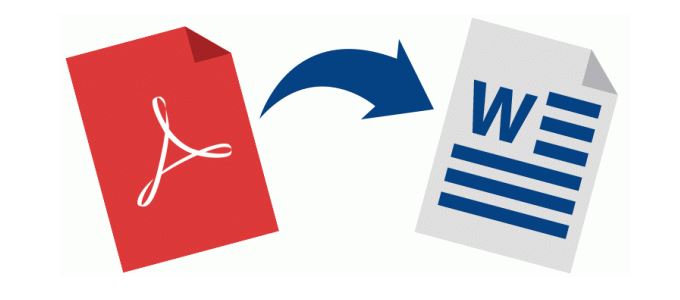
Untuk itu perlu diubah menjadi Word terlebih dahulu agar bisa diubah isinya. Banyak sekali cara mengubah PDF ke Word yang bisa Anda gunakan. Cara-caranya pun terbilang sangat mudah, Anda hanya perlu mengikuti setiap langkah-langkahnya dengan baik dan sesuai.
Dengan cepat maka file bisa terkonversi dengan baik. Hal ini akan memudahkan Anda untuk mengubah isi dokumen. Untuk lebih jelasnya simaklah beberapa cara mengubah file PDF di bawah ini.
7 Cara Mengubah File PDF Ke Doc Microsoft Word
1. Cara Mengubah PDF ke Word dengan PDFelement
PDFelement juga merupakan salah satu software yang bisa mendukung berbagai kebutuhan pengguna untuk bisa mengubah file PDF. Setiap software memiliki fitur yang berbeda sehingga tentunya akan memiliki langkah-langkah yang berbeda. Berikut caranya:
- Buka file yang akan diedit dengan menggunakan PDFelement.

- Pada halaman software akan terdapat beberapa pilihan menu yang bisa digunakan untuk melakukan pengubahan.
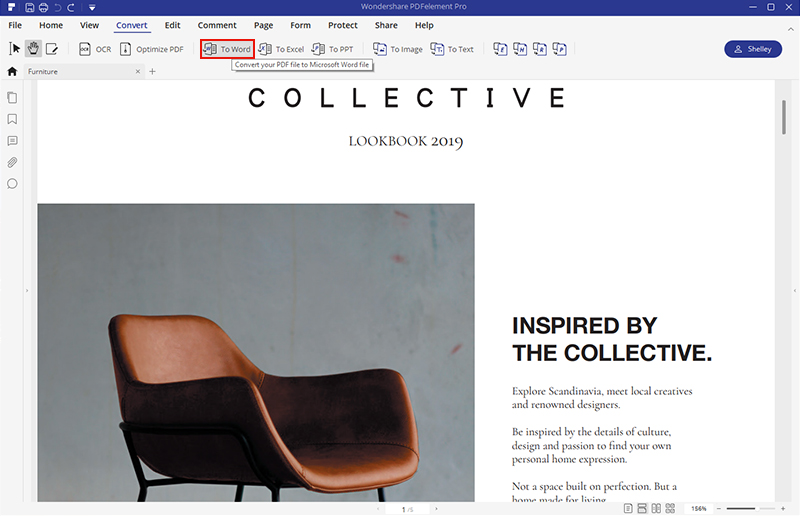
- Untuk mengkonversi file PDF, Anda bisa klik menu Convert kemudian pilih Word jika Anda ingin mengkonversikannya ke file Word.

- Kemudian pilih menu Save untuk menyimpan perubahan. Anda bisa mengubah nama file sesuai dengan keinginan. Klik Save untuk melanjutkan.
- Untuk mengubah file dibutuhkan waktu beberapa saat. Tunggu hingga muncul tombol Finish. Jika sudah bisa diklik maka artinya proses telah selesai.
2. Cara Mengubah PDF ke Word tanpa Aplikasi
Cara mengubah PDF ke Word yang satu ini bisa dibilang yang termudah karena Anda tidak perlu menggunakan tools lainnya. Anda hanya perlu membuka file PDF di aplikasi Ms. Word yang dimiliki. Caranya adalah sebagai berikut :
- Siapkan file PDF yang ingin dikonversi. Kemudian klik kanan pada file tersebut. Akan muncul beberapa pilihan menu. Untuk mengkonversi file tersebut agar menjadi Word maka Anda bisa memilih menu Open with.

- Akan muncul beberapa aplikasi yang disarankan untuk membuka file tersebut. Pilih Word karena memang Anda ingin mengkonversinya ke file Word.
- Ketika aplikasi Word terbuka maka Anda akan mendapatkan notifikasi peringatan tindakan. Diberitahukan bahwa file PDF akan dikonversi ke Word. Untuk melanjutkan Anda bisa klik OK. Tunggu beberapa saat hingga proses konversi selesai.

- Anda bisa melihat prosesnya di bagian bawah aplikasi Word. Setiap file PDF mungkin akan memiliki waktu konversi yang berbeda, karena semakin besar file PDF maka proses konversi akan memakan waktu yang lebih lama.
- Jika proses telah selesai, maka hasil konversi akan langsung ditampilkan. Anda hanya perlu klik menu File kemudian pilih Save as untuk menyimpan file tersebut ke dalam format Word.
- Proses perubahan file selesai dan Anda bisa langsung menggunakan versi Wordnya untuk keperluan editing.
3. Cara mengubah PDF ke Word dengan PDF Viewer
Ini merupakan salah satu aplikasi yang bisa Anda gunakan untuk mengedit file berjenis PDF. Aplikasi ini cukup ringan sehingga bisa Anda install dengan mudah. Berikut cara mengubah file PDF menjadi Word dengan menggunakan PDF Viewer :
- Install aplikasi PDF Viewer di perangkat Anda untuk bisa menggunakannya.
- Pilih menu file kemudian pilih Open untuk memilih file PDF yang akan diedit. Kemudian pada bagian atas Anda akan melihat menu bar yang terdiri dari beberapa pilihan menu. Pilih Home untuk bisa melakukan konversi.
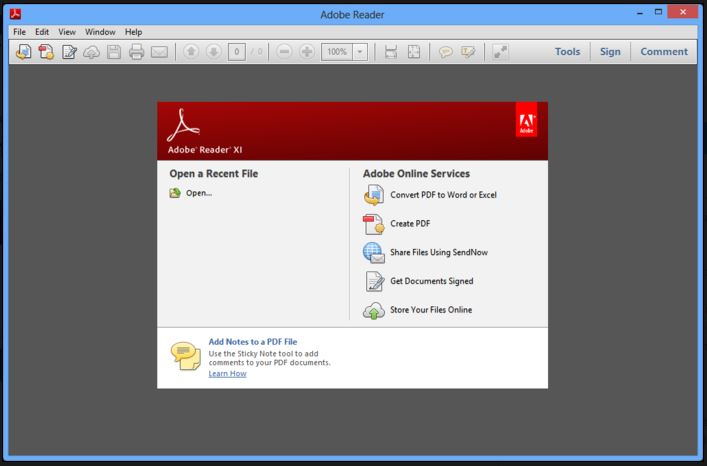
- Pilih to Word untuk bisa mengubah file jenis PDF ke dalam format Word. Sebelum proses konversi dimulai, Anda bisa menentukan tempat penyimpanan file tersebut. Jika sudah ditentukan, Anda bisa langsung klik Convert.
- Proses konversi akan berlangsung dalam beberapa detik. Akan terdapat notifikasi jika proses telah selesai.
4. Cara mengubah PDF ke Word dengan Duplichecker
Mungkin kebanyakan orang biasanya menggunakan tools yang satu ini untuk mengecek plagiarisme. Namun selain itu, tools ini juga bisa Anda gunakan untuk mengkonversi file PDF. Caranya sangatlah mudah, simak langkah-langkahnya di bawah ini :
- Buka situs resmi Duplichecker, jika Anda kesulitan bisa membuka halaman pencarian dan ketikkan kata kuncinya.
- Setelah masuk ke halaman utama situs Duplichecker, pilih Convert PDF to Word.

- Klik tombol upload untuk memilih file yang diinginkan kemudian klik Open.

- Jika file sudah terupload maka Anda bisa langsung klik tombol Convert to Word. Tunggu sementara waktu sampai proses konversi selesai. Anda bisa klik Download file untuk menyimpannya.

5. Cara mengubah PDF ke Word dengan ILovePDF
Terdapat beberapa situs yang bisa Anda gunakan untuk menerapkan cara mengubah PDF ke Word dengan lebih mudah. Untuk melakukan hal ini Anda harus terhubung dengan jaringan internet. Cara ini bisa terbilang cukup simple karena Anda tidak perlu menginstal software apapun. Berikut langkah-langkahnya:
- Buka aplikasi browser yang terdapat pada PC atau laptop Anda. Kemudian ketikkan kata kunci ilovepdf pada halaman pencarian. Biasanya akan muncul pada halaman teratas.
- Setelah masuk ke halaman utama situs ini Anda akan melihat beberapa pilihan aksi yang bisa dilakukan. Untuk melakukan konversi pada file PDF agar menjadi Word maka Anda bisa memilih menu Convert PDF to Word. Klik tombol Select PDF file.

- Halaman akan diarahkan ke penyimpanan Anda. Kemudian pilih file yang diinginkan. Untuk memulai proses konversi klik tombol Convert to Word.

- Akan terdapat notifikasi yang menunjukkan bahwa proses konversi sedang berlangsung. Jika file sudah terkonversi, maka akan langsung terdownload otomatis. Jika belum terdownload, Anda bisa klik tombol download.
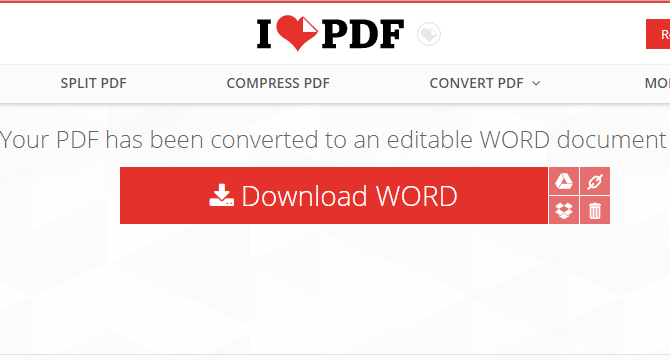
6. Cara mengubah PDF ke Word dengan Adobe Acrobat PRO
Adobe memang selalu memiliki banyak produk untuk berbagai kebutuhan Anda. Selain dikenal dengan produk grafisnya, Adobe juga menghadirkan software untuk mengkonversi file PDF ke Word. Berikut cara untuk melakukan konversinya :
- Untuk menggunakan aplikasi ini Anda perlu download dan kemudian menginstalnya di laptop atau PC Anda. Buka aplikasi Adobe Acrobat PRO. Pilih file yang ingin dikonversi dengan memiliki menu file kemudian Open.

- Ketika isi file sudah muncul, maka Anda bisa langsung menyimpannya ke format Word dengan cara pilih File, kemudian pilih Save as Other.
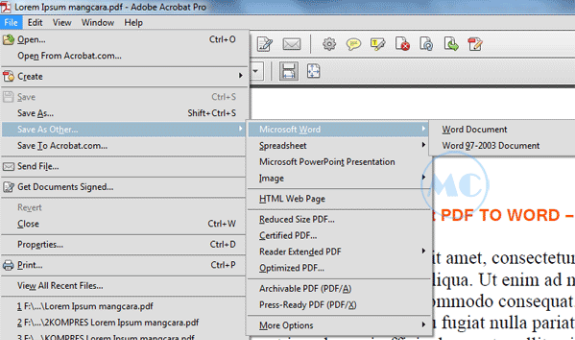
- Pilih Microsoft Word kemudian pilih Word Document. Saat file dikonversi mungkin susunan filenya akan berubah dan cenderung berantakan, apalagi jika di dalam file terdapat banyak tabel. Namun Anda bisa merapikannya kembali setelah dikonversi ke file Word.
7. Cara mengubah PDF ke Word dengan Nitro PDF
Nitro PDF merupakan sebuah software yang memiliki fitur lengkap guna memodifikasi file PDF sesuai dengan keinginan. Untuk bisa menggunakannya, Anda perlu menginstal software Nitro PDF tersebut di laptop atau PC terlebih dahulu.
Dengan menggunakan software ini, Anda bukan hanya bisa melakukan konversi saja, namun juga bisa menggabungkan atau memecah file PDF. Di bawah ini ini akan dijelaskan cara mengubah file PDF menjadi Word dengan Nitro PDF :
- Pilihlah file PDF yang ingin Anda ubah. Kemudian buka file tersebut dengan menggunakan Nitro PDF. Setelah file dibuka, pilih menu Home. Kemudian klik pada pilihan to Word.

- Sebelum melakukan konversi, Anda perlu menentukan lokasi file terlebih dahulu ingin disimpan dimana. Pilih Folder of original file agar bisa disimpan bersamaan dengan file aslinya.
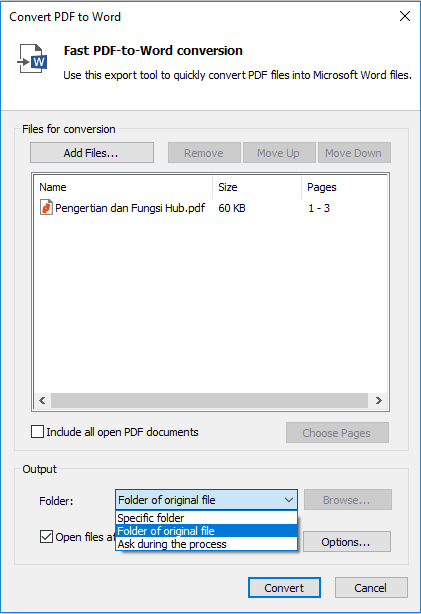
- Kemudian klik Convert. Dibutuhkan waktu beberapa menit untuk menyelesaikan proses konversi. Setelah selesai maka Anda bisa langsung mengecek bagian folder tempat menyimpan sebelumnya.

7 Cara Mengubah File PDF Ke Gambar JPG
Cara mengubah PDF ke gambar digunakan untuk memperkecil ukuran file yang akan diupload. Dengan begitu Anda bisa menghemat internet dan juga waktu, karena proses uploading gambar akan jauh lebih cepat. Meskipun diubah menjadi gambar, namun seluruh isinya akan tetap sama. Berikut cara melakukan konversi pada file PDF menjadi gambar.
1. Cara mengubah PDF ke gambar dengan PDF Converter
Melakukan konversi melalui situs memang terbilang lebih cepat dan mudah. Salah satu situs yang bisa menerapkan cara mengubah PDF ke gambar adalah PDF Converter. Jika Anda masih bingung tentang cara penggunaannya, simaklah langkah berikut :
- Akses situs resmi PDF Converter di pdfconverter dot com.
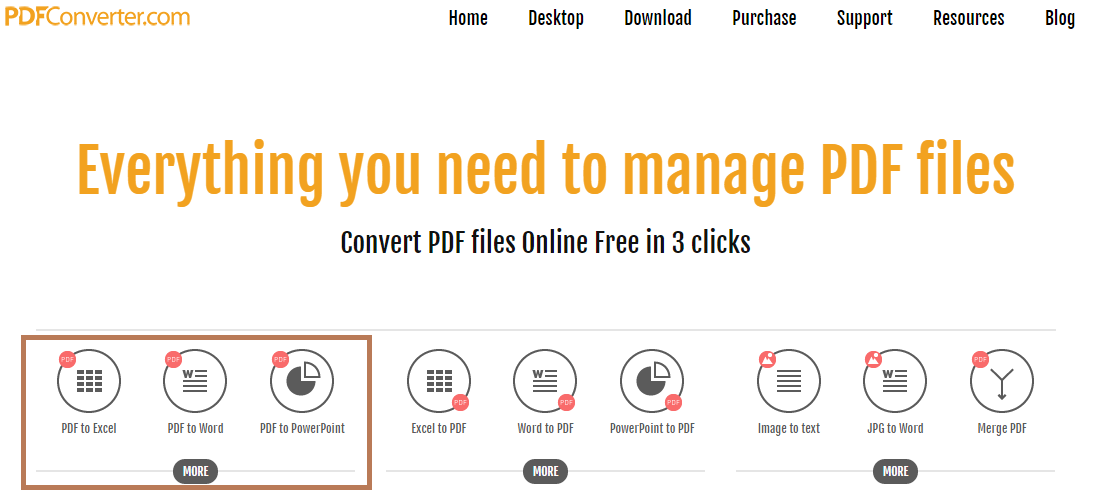
- Pada halaman situs ini akan terdapat beberapa pilihan aksi yang bisa dilakukan. Pilih menu PDF ke JPG.
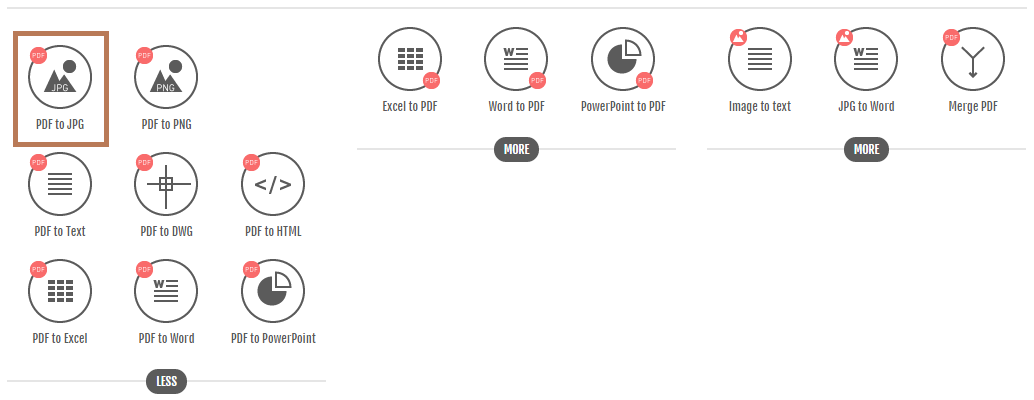
- Klik pilih file PDF untuk mengupload file PDF yang akan diubah. Jika file asli sudah muncul, Anda bisa melanjutkan proses dengan klik Convert. Proses konversi akan langsung berjalan.
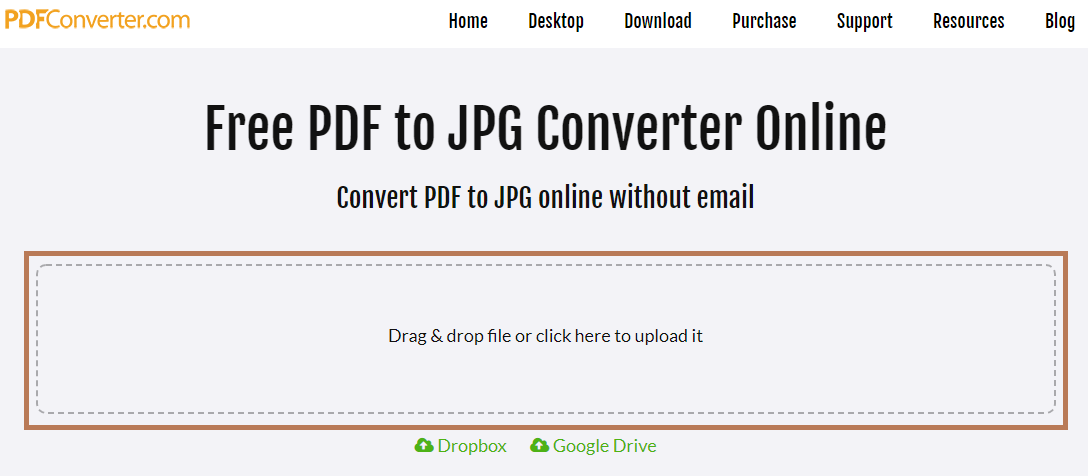
- Setelah selesai maka file gambar akan muncul dan Anda bisa langsung klik unduh untuk menyimpannya.

2. Cara mengubah PDF ke gambar melalui situs SmallPDF
Ini juga merupakan salah satu situs yang akan mempermudah Anda untuk mengkonversi file PDF. Tampilan situs ini juga sangat menarik dan mengandung banyak warna. Sehingga lebih enak dilihat. Inilah cara mengubah PDF ke gambar dengan SmallPDF :
- Buka aplikasi browser pada perangkat kemudian input link berikut smallpdf dot com. Anda akan langsung diarahkan ke halaman utama. Anda bisa memilih file dengan cara klik menu Choose File atau bisa menggunakan sistem drag untuk memindahkan file PDF ke halaman situs.

- Anda bisa mengkonversinya dalam dua jenis, yang pertama dikonversi menjadi sebuah gambar atau yang kedua dikonversi menjadi sebuah gambar yang terdapat pada sebuah page.
- Klik Extract single images untuk menjadikan file PDF sebagai satu gambar.
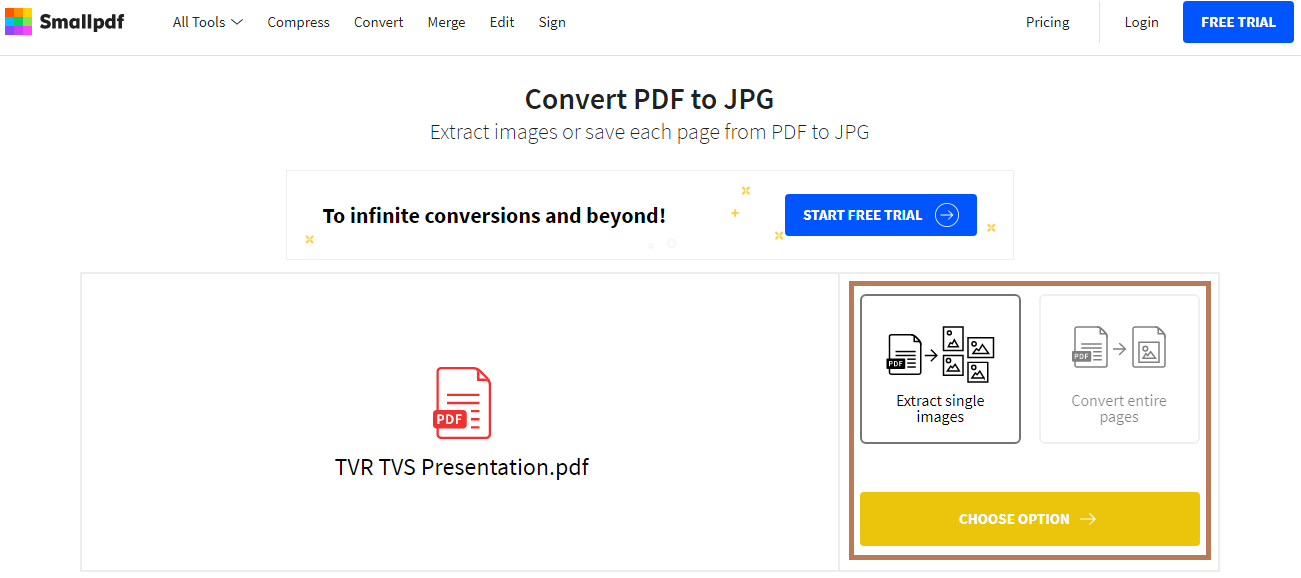
- Tunggu hingga proses selesai, kemudian klik download untuk menyimpan hasil konversi.

3. Cara mengubah PDF ke gambar dengan iLovePDF
Situs ini mampu menjadi sarana konversi yang efektif, karena bisa mengubah file PDF menjadi jenis file lainnya dengan mudah. Untuk mengubah file PDF menjadi gambar, simak caranya sebagai berikut :
- Untuk lebih mudah, Anda bisa langsung kunjungi link berikut ilovepdf dot com. Klik pada tulisan Select PDF file. Pilih file mana yang akan dikonversi.

- Klik Extract images untuk mengubahnya menjadi gambar. Klik tombol convert to JPG untuk melanjutkan perintah.

- Biarkan beberapa saat hingga file baru terbentuk. Klik Download JPG Images untuk mendapatkan hasil konversi yang dilakukan.

4. Cara mengubah PDF ke gambar melalui PDF Candy
Untuk mengaplikasikan cara mengubah PDF ke gambar memang kebanyakan dilakukan melalui situs karena lebih mudah. Setiap situs akan memiliki perintah yang berbeda dan hasil konversi yang berbeda pula. Simaklah berikut cara mengubah file PDF ke gambar :
- Kunjungi link tersebut pdfcandy dot com.

- Klik tambahkan file untuk memilih file PDF.

- Sebelum melakukan konversi, Anda akan diminta untuk menentukan tingkatan konversi rendah, medium atau tinggi. Jika sudah dipilih Anda bisa melanjutkannya dengan klik tombol Konversi PDF.
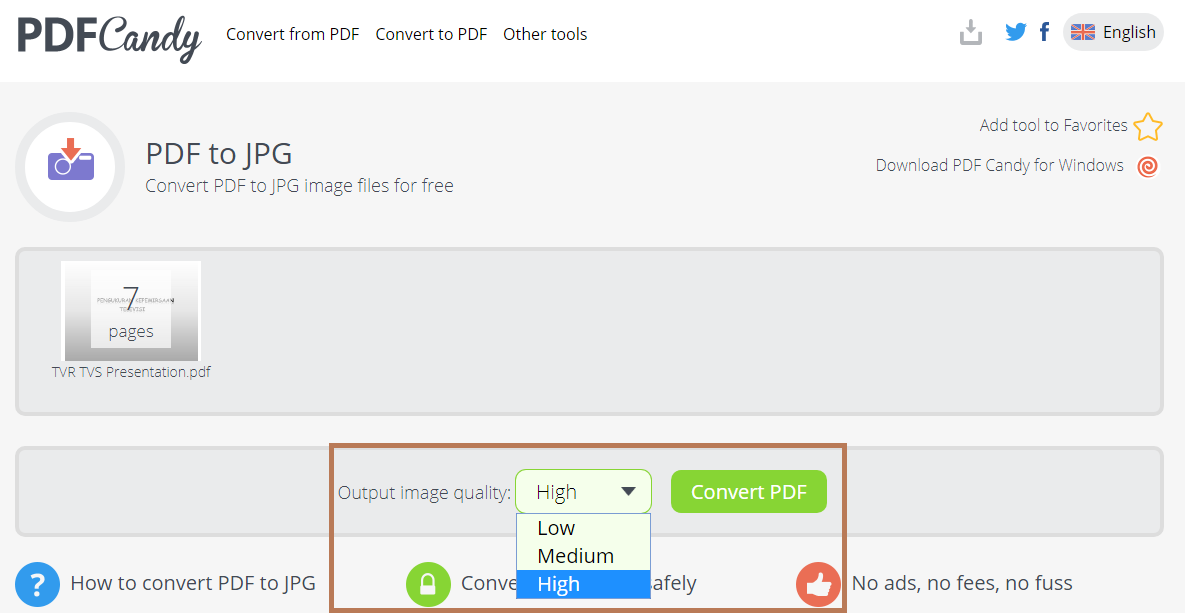
- Tunggu hingga seluruh proses selesai. Klik unduh file untuk menyimpan file PDF yang telah dikonversi menjadi gambar.

5. Cara mengubah PDF ke gambar dengan aplikasi UniPDF
Aplikasi yang satu ini mungkin sudah sering digunakan karena memiliki banyak fungsi. Salah satunya adalah mengubah file PDF menjadi gambar. Dengan menggunakan aplikasi ini maka pengguna bisa dengan mudah melakukan proses konversi. Berikut simaklah caranya di bawah ini :
- Untuk mendapatkan aplikasi ini, Anda bisa mengunjungi situs resminya di unipdf dot com kemudian pilih menu download. Install aplikasi tersebut di komputer atau laptop Anda.

- Setelah terinstall buka aplikasi tersebut. Akan muncul lembar kerja aplikasi ini. Terdapat beberapa perintah yang bisa digunakan untuk mengubah file sesuai dengan keinginan.
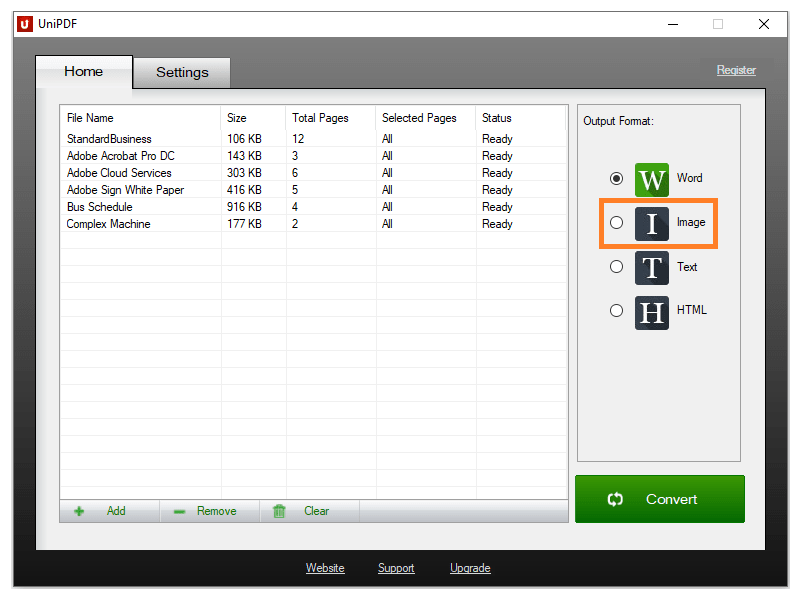
- Klik menu +Add untuk memilih file. Kemudian disebelah kanan Anda bisa memilih tujuannya, ingin diubah menjadi file apa. Klik Image untuk mengubahnya menjadi gambar.

- Klik Convert untuk melakukan perubahan. File konversi akan langsung tersimpan otomatis pada folder yang sama dengan file aslinya.

6. Cara mengubah PDF ke gambar dengan Soda PDF
Meskipun banyak situs yang bisa digunakan untuk mengubah file PDF ke gambar, namun Anda bisa memilih salah satunya yang dianggap paling nyaman. Berikut cara mengubah file PDF ke gambar dengan Soda PDF:
- Copy link berikut sodapdf dot com dan paste pada halaman browser. Secara otomatis halaman Soda PDF akan muncul. Klik Pilih file untuk bisa langsung melakukan konversi.

- Setelah dipilih maka proses konversi akan berlangsung secara otomatis.

- Untuk mendapatkan hasil konversi, Anda bisa membuka atau mengunduhnya melalui aplikasi browser atau dengan cara mengirimkan file ke email. Masukkan alamat email Anda, kemudian klik kirim email. Secara otomatis file yang sudah dikonversi akan masuk ke email.
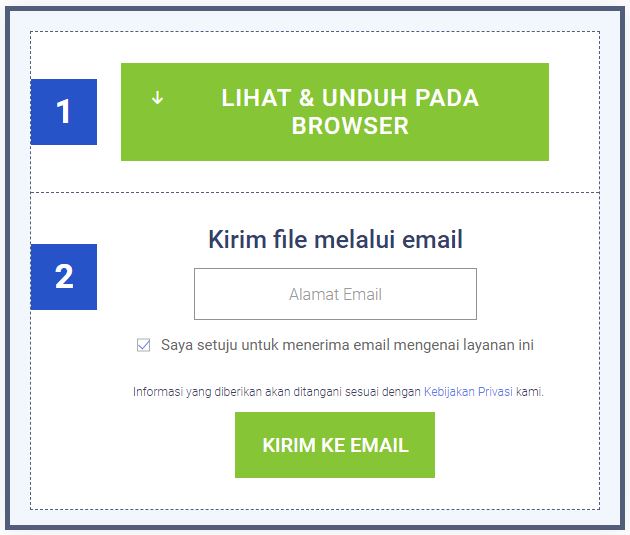
7. Cara mengubah PDF ke gambar melalui situs PDF to Image
Memang cukup banyak situs yang menyediakan layanan untuk mengkonversi, namun yang akan membedakannya adalah hasil dan kemudian fiturnya. Melalui situs PDF to Image Anda bisa mengubah jenis file PDF menjadi gambar. Berikut cara mengubah PDF ke gambar menggunakan situs PDF to Image:
- Masukkan kata kunci pdftoimage dot com. Maka secara otomatis halaman situsnya akan muncul. Melalui situs ini, Anda bisa mengkonversi beberapa file PDF sekaligus secara bersamaan.

- Klik Upload files untuk memilih file mana saja yang ingin di konversi. Proses konversi akan berjalan otomatis. Anda bisa melihatnya dari bentuk loading pada file.

- Jika sudah selesai, maka akan muncul tombol download. Anda bisa klik download pada file yang ingin disimpan atau klik download all untuk menyimpan semua file yang dikonversi secara bersamaan.
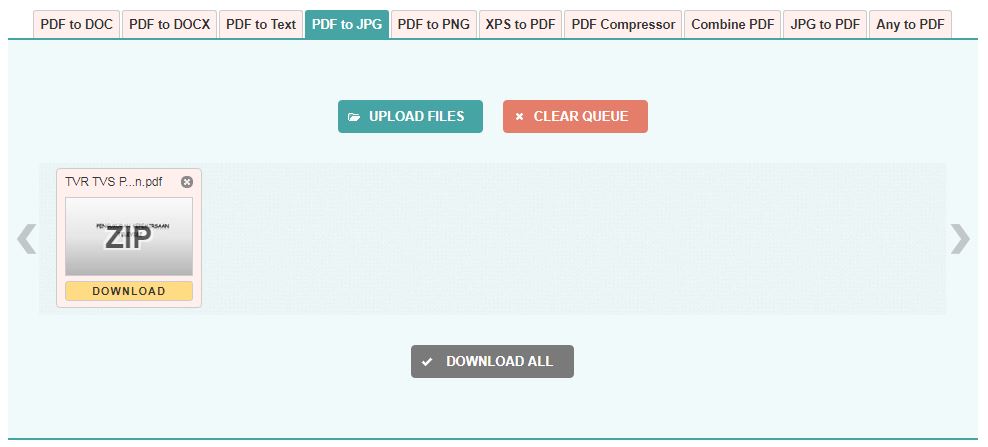
Demikianlah cara mengubah PDF ke Word dan gambar. Dengan adanya tutorial tersebut maka akan memudahkan Anda untuk melakukan editing pada file yang dibutuhkan. Beberapa orang tentu memiliki alasan yang berbeda mengapa membutuhkan hal tersebut. Namun salah satunya adalah untuk keperluan upload dan juga editing.
Cara mengubah file yang mudah akan mempermudah para pengguna apalagi yang masih pemula. Dengan begitu segala kebutuhan bisa terpenuhi dengan lebih cepat. Sekarang Anda tidak perlu bingung lagi jika membutuhkan cara mengkonversi, karena Anda bisa memilih salah satu cara diatas yang dianggap paling cepat dan mudah.
Cari Artikel Lainnya Di Sini